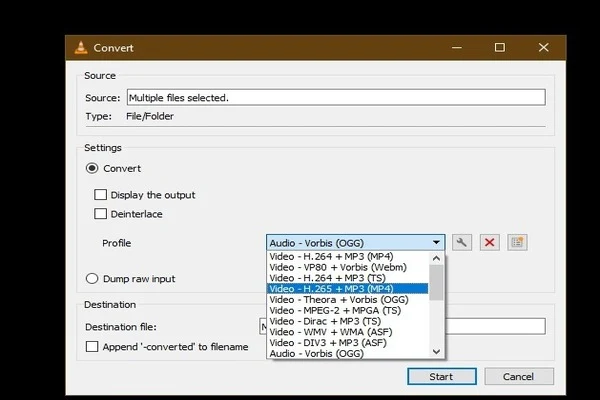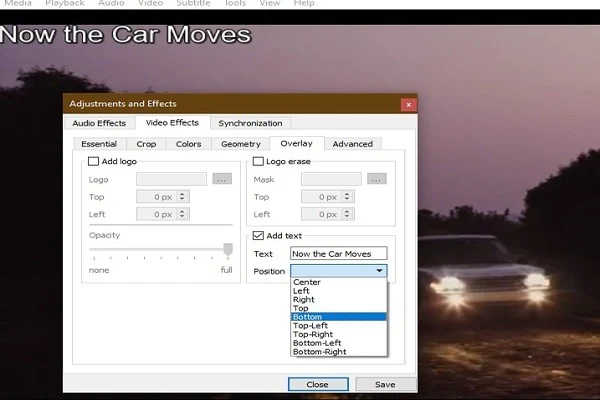باعتباره واحدا من أكثر المشغلات وسائط شيوعًا ، يدعم VLC جميع أنظمة التشغيل ، بما في ذلك الأنظمة الأساسية للأجهزة المحمولة بالإضافة إلى تنسيقات الصوت والفيديو. ولكن هل تعلم أن لدي VLC أيضًا ميزة مخفية تسمح باستخدامه كمحرر فيديو؟ سواء كان لديك تسجيلات كاميرا أو مقطع YouTube ، فمن الممكن الآن تحرير ملفات الفيديو الخاصة بك مباشرةً في VLC.
 |
| Ajouter une légende |
اتبع الخطوات أدناه لبدء استخدام VLC كمحرر فيديو. يمكنك اتباع الخطوات على الفور بعد تنزيل أحدث إصدار VLC.
1. تقطيع الفيديو في VLC
يسمح لك VLC بقص مقاطع الفيديو لحفظ جدول زمني محدد. أولاً ، انتقل إلى “View -> Advanced Controls.”. سيتم تنشيط بضعة أزرار إضافية في الأسفل. بمجرد وصولك إلى القسم الذي يجب قصه ، انقر فوق الزر "Record" الأحمر.
ما عليك سوى تشغيل الملف من هذه النقطة فصاعدًا ، ثم النقر فوق الزر "Record" مرة أخرى للتوقف. إذا كنت تريد المزيد من الدقة ، فاستخدم خيارًا يدعى التحكم "frame by frame" بدلاً من "Play".
سيتم حفظ ملف الفيديو المقتطع تلقائيًا في مجلد "My Videos" في نظام Windows. بالنسبة لأنظمة التشغيل الأخرى ، سيكون متاحًا في مجلد المستندات أو مجلد مقاطع الفيديو الافتراضية.
2-دمج الملفات المقتطعة في VLC
تخلص من الأجزاء السيئة للفيديو باستخدام "Trim". لجعل الفيديو يعود بالكامل ، عليك دمج الأجزاء النظيفة. لهذا ، انتقل إلى “Media -> Open Multiple Files.”
حدد جميع الملفات المسجلة وانقر فوق "Open".
انقر فوق "Convert" كما هو موضح أدناه لدمج جميع الملفات المقتطعة.
في الخطوة التالية ، يمكنك تحديد تنسيق الفيديو المدمج مثل OGG أو H265. سيتم تعديل مقطع الفيديو الجديد المعدل في مجلد الوجهة.
3- إزالة صدى وضوضاء الخلفية في VLC
حتى الآن ، رأيت كيفية تحرير الجداول الزمنية للفيديو في VLC للتخلص من الأجزاء غير المرغوب فيها. قد ترغب أيضًا في إزالة الأصداء وضوضاء الخلفية التي يمكن أن تدمر إطارًا رائعًا تمامًا. لهذا ، انتقل إلى “Tools -> Effects and Filers.”
لإزالة الضوضاء البيضاء ، تحتاج إلى تحديد "Equalizer" ضمن "تأثيرات صوتية." هنا سترى النطاقات الفردية. ابدأ في تشغيل المقطوعة الصوتية وانتبه إلى المناطق ذات الضوضاء البيضاء. اضبط الأشرطة الفردية معًا واحدة تلو الأخرى حتى يتم كتم صوت الضوضاء البيضاء أو تقليلها إلى حد كبير. يجب أن تكون قادرا على التمييز بين الضوضاء من الصوت النظيف
حتى الآن ، رأيت كيفية تحرير الجداول الزمنية للفيديو في VLC للتخلص من الأجزاء غير المرغوب فيها. قد ترغب أيضًا في إزالة الأصداء وضوضاء الخلفية التي يمكن أن تدمر إطارًا رائعًا تمامًا. لهذا ، انتقل إلى “Tools -> Effects and Filers.”
لإزالة الضوضاء البيضاء ، تحتاج إلى تحديد "Equalizer" ضمن "تأثيرات صوتية." هنا سترى النطاقات الفردية. ابدأ في تشغيل المقطوعة الصوتية وانتبه إلى المناطق ذات الضوضاء البيضاء. اضبط الأشرطة الفردية معًا واحدة تلو الأخرى حتى يتم كتم صوت الضوضاء البيضاء أو تقليلها إلى حد كبير. يجب أن تكون قادرا على التمييز بين الضوضاء من الصوت النظيف
بعد كتم نطاقات المشكلة ، تذكر أن تعيد جميع النطاقات الأخرى إلى مكانها. وإلا ، فسيكون متوسط حجم مقطع الفيديو الخاص بك أقل مما سجلته سابقًا.
يمكنك أيضًا استخدام مشغل VLC لإزالة الضوضاء في مقاطع الفيديو. لهذا ، حدد "Spatializer".
اضبط كل نطاق يدويًا حتى تختفي ضوضاء الهسهسة ، وأعد كل النطاقات الأخرى إلى مكانها. انقر فوق "حفظ" لحفظ هذا التكوين الجديد.
تذكر إلغاء تحديد "Enable" لتمكين ملف VLC بمجرد الانتهاء. لمزيد من ضبط الضوضاء المتقدم في مقاطع الفيديو ، أوصي باستخدام Ocenaudio أو Audacity.
يمكنك أيضًا استخدام مشغل VLC لإزالة الضوضاء في مقاطع الفيديو. لهذا ، حدد "Spatializer".
اضبط كل نطاق يدويًا حتى تختفي ضوضاء الهسهسة ، وأعد كل النطاقات الأخرى إلى مكانها. انقر فوق "حفظ" لحفظ هذا التكوين الجديد.
تذكر إلغاء تحديد "Enable" لتمكين ملف VLC بمجرد الانتهاء. لمزيد من ضبط الضوضاء المتقدم في مقاطع الفيديو ، أوصي باستخدام Ocenaudio أو Audacity.
4- تأثيرات الفيديو الذكية في VLC
بغض النظر عن مصدر الفيديو الخاص بك ، يمكنك استخدام VLC لضبطه بعدة طرق. للعمل على ذلك ، انتقل إلى “Tools -> Adjustments and effects.”
بغض النظر عن مصدر الفيديو الخاص بك ، يمكنك استخدام VLC لضبطه بعدة طرق. للعمل على ذلك ، انتقل إلى “Tools -> Adjustments and effects.”
انتقل إلى “Video Effects -> Colors.” هنا يمكنك إلغاء جزء محدد لإظهار شيء ما في ذاكرة flashback
يمكنك أيضًا تغيير ألوان الخلفية باستخدام "Color extraction" ، على سبيل المثال ، لإظهار سماء الفجر المحمر.
للتركيز على جزء محدد ، على سبيل المثال ، الأشجار خلف السيارة ، استخدم “interactive zoom. يمكن أن يساعدك ذلك على تحقيق مزيد من العمق في الفيديو على الرغم من عدم التقاط اللقطة.
يمكنك أيضًا تجربة تدوير جزء الفيديو للحصول على تأثير خاص.
باستخدام ميزة الاقتصاص ، يمكنك إزالة أجزاء من الفيديو على اليسار أو اليمين أو أعلى أو أسفل.
5- إضافة نص وترجمات إلى مقاطع الفيديو باستخدام VLC
لإضافة النص الخاص بك إلى مقطع فيديو ، انتقل إلى "Overlay" في "Adjustments and Effects". اكتب النص الذي تريده وقم بتوفير موضع له داخل الفيديو.
يمكنك أيضًا إضافة ترجمات من "Synchronization" في "Adjustments and Effects". لهذا ، يجب عليك تحديد عامل مدة الترجمات الذي يمكن أن يكون بين ثانيتين وثلاث ثوان.
from موضوع جديد لك https://ift.tt/2N1VM9R
via IFTTT