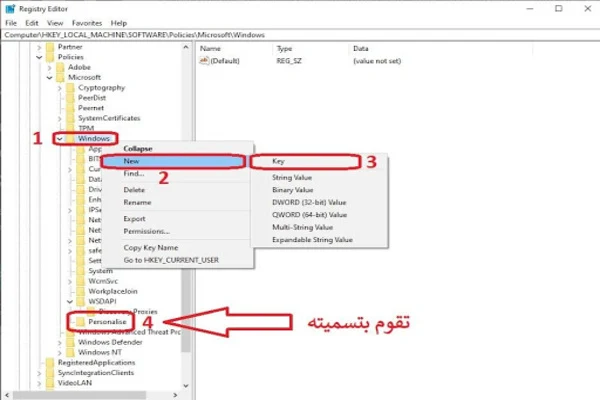تعتبر نظام التشغيل ويندوز 10 هو أفضل نظام تم إصداره بالمقارنة مع الأنظمة التي تم طرحها سابقا مثل نظام ويندوز 7، 8.1 وغيرها نظرا لتوفريه العديد من الميزات والخصائص للمستخدمين، هذا ما إذا تحدثنا عن نظام الويندوز وقيمته. كما أيضا يتوفر على واجهة مختلفة بالكامل.
في حالة كنت من مستخدمي نظام الويندوز 10 لفترة فلا شك أنك على علم بأن هذا النظام يقوم بإظهار خلفية مذهلة أثناء تشغيل الحاسوب المكتبي أو المحمول. نعم هي خلفيات جميلة ويصاحب هذه الخلفية ميزة إدخال كلمة المرور من أجل الولوج لنظام الويندوز، هي ميزة أمان مهمة ولكن لها جوانب سلبية أيضا، ومن أهم هذه الجوانب هي زيادة الوقت أثناء التشغيل. فبعض المستخدمين يرون أن تلك الخلفية مع ميزة إدخال كلمة المرور هي مضيعة للوقت فقط خصوصا إذا كان الحاسوب لا يحتوى على أي شيء مهم، نعم يوجد العديد من المستخدمين من هذا النوع وبالتالي يرغبون في تعطيل شاشة القفل والدخول مباشرة نظام الويندوز، فإذا كنت من هذا النوع من المستخدمين فتابع هذا الشرح والذي سنقدم من خلاله أقوى الطرق لتعطيل شاشة القفل وتسريع عملية تشغيل نظام الويندوز 10.
الطريقة الأولى: استخدام شاشة محرر التسجيل Registry Editor
من خلال هذه الطريقة سنقوم باستخدام Regitry محرر التسجيل من أجل تعطيل شاشة القفل على نظام ويندوز 10، لهذا تابع هذه الخطوات البسيطة والموضحة في الصور أسفله. تقوم بالضغط على Win + R على الكيبورد تم ستظهر لك نافذة صغيرة تقوم بكتابة regedit تم تضغط على OK.
في حالة كنت من مستخدمي نظام الويندوز 10 لفترة فلا شك أنك على علم بأن هذا النظام يقوم بإظهار خلفية مذهلة أثناء تشغيل الحاسوب المكتبي أو المحمول. نعم هي خلفيات جميلة ويصاحب هذه الخلفية ميزة إدخال كلمة المرور من أجل الولوج لنظام الويندوز، هي ميزة أمان مهمة ولكن لها جوانب سلبية أيضا، ومن أهم هذه الجوانب هي زيادة الوقت أثناء التشغيل. فبعض المستخدمين يرون أن تلك الخلفية مع ميزة إدخال كلمة المرور هي مضيعة للوقت فقط خصوصا إذا كان الحاسوب لا يحتوى على أي شيء مهم، نعم يوجد العديد من المستخدمين من هذا النوع وبالتالي يرغبون في تعطيل شاشة القفل والدخول مباشرة نظام الويندوز، فإذا كنت من هذا النوع من المستخدمين فتابع هذا الشرح والذي سنقدم من خلاله أقوى الطرق لتعطيل شاشة القفل وتسريع عملية تشغيل نظام الويندوز 10.
الطريقة الأولى: استخدام شاشة محرر التسجيل Registry Editor
من خلال هذه الطريقة سنقوم باستخدام Regitry محرر التسجيل من أجل تعطيل شاشة القفل على نظام ويندوز 10، لهذا تابع هذه الخطوات البسيطة والموضحة في الصور أسفله. تقوم بالضغط على Win + R على الكيبورد تم ستظهر لك نافذة صغيرة تقوم بكتابة regedit تم تضغط على OK.
ستظهر لك نافذة كما و موضح في الصورة بالاسفل، على اليسار ستجد قائمة كبيرة من الملفات، تقوم بتصفح هذه الملفات بالترتيب . HKEY_LOCAL_MACHINE\SOFTWARE\Policies\Microsoft\Windows
ثم تنقر بزر الفأرة الأيمن على ملف Windows ثم تختار خيار New ثم على خيار Key، بعدها تقوم بتسمية الملف الذي تم إنشاؤة بإسم معين كما يحلو لك لتتذكرة لاحقا.
ثم تنقر بزر الفأرة الأيمن على ملف Windows ثم تختار خيار New ثم على خيار Key، بعدها تقوم بتسمية الملف الذي تم إنشاؤة بإسم معين كما يحلو لك لتتذكرة لاحقا.
بعد إنشاء الملف تقوم بالنقر عليه بزر الفأرة الأيمن ثم على New بعدها على خيار DWORD 32 bit أو QWORD 64 bit حسب إصدار النظام لديك. بعدها تقوم بتسمية الملف الجديد إلى إسم NoLockScreen ، وتقوم بتغيير قيمته إلى رقم 1 ثم تنقر على OK .
هذا كل ما في الموضوع والآن إذا قمت بإعادة تشغيل الحاسوب ستختفي شاشة القفل وتكون قد انتهيت من الطريقة الأولى.
الطريقة الثانية: إعادة تسمية الملف الذي يحتوى على تطبيق شاشة القفل.
إذا كنت لا تريد التعديل على ملفات Registry يدويا خوفا من العبث بأي ملف دون قصد فهناك طرية ثانية سهلة جدا (لكنها لا تعمل على جميع نسخ الويندوز) وهي طريقة تغير إسم الملف الذي يحتوى على التطبيق المسؤول عن شاشة القفل على ويندوز 10، ولتطبيقها تابع الخطوات التالية.
تذهب لملف 111سيستم آب" المتواجد على هذه المسار C:\Windows\SystemApps ثم سيظهر لك ملف على هذا المسمى Microsoft.LockApp_cw5n1h2txyewy تقوم بالنقر عليه بزر الفأرة الأيمن ثم على خيار Rename من أجل إعادة تسميته.
الآن كل ما عليك هو إضافة عبارة ".off" في نهاية إسم المجلد وهنا تكون قد انتهيت من هذه الطريقة وستختفي شاشة القفل نهائيا من حاسوبك، كما أشرت سابقا أن هذه الطريقة قاد لا تعمل على جميع نسخ ويندوز 10.
كان هذا كل ما في شرح اليوم والذي قدمنا لك من خلاله طريقتين لتعطيل شاشة القفل على ويندوز 10، مع متمنياتي أن تنجح معك إحدى الطريقتين، على أمل اللقاء في موضوع جديد بحول الله، دمت في أمان الله.
الكاتب: أسامة كجوط
الطريقة الثانية: إعادة تسمية الملف الذي يحتوى على تطبيق شاشة القفل.
إذا كنت لا تريد التعديل على ملفات Registry يدويا خوفا من العبث بأي ملف دون قصد فهناك طرية ثانية سهلة جدا (لكنها لا تعمل على جميع نسخ الويندوز) وهي طريقة تغير إسم الملف الذي يحتوى على التطبيق المسؤول عن شاشة القفل على ويندوز 10، ولتطبيقها تابع الخطوات التالية.
تذهب لملف 111سيستم آب" المتواجد على هذه المسار C:\Windows\SystemApps ثم سيظهر لك ملف على هذا المسمى Microsoft.LockApp_cw5n1h2txyewy تقوم بالنقر عليه بزر الفأرة الأيمن ثم على خيار Rename من أجل إعادة تسميته.
كان هذا كل ما في شرح اليوم والذي قدمنا لك من خلاله طريقتين لتعطيل شاشة القفل على ويندوز 10، مع متمنياتي أن تنجح معك إحدى الطريقتين، على أمل اللقاء في موضوع جديد بحول الله، دمت في أمان الله.
الكاتب: أسامة كجوط
from موضوع جديد لك https://ift.tt/2M2cBSd
via IFTTT