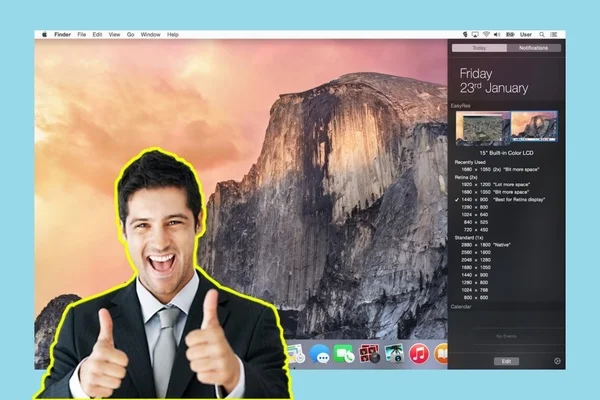تتطلب بعض التطبيقات أو الألعاب أحيانًا التبديل إلى دقة شاشة مختلفة عن تلك المستخدمة افتراضيًا في نظام حاسوبك. إذا كنت تتوفر على جهاز Mac، فإنه يمكنك تغيير الدقة في كل مناسبة من خلال تفضيلات النظام الموجودة في لوحة Monitors. في هذا الشرح الجديد سنشارك معك برنامج يسمح بالتبديل السريع لدقة الشاشة في نقرة بسيطة، البرنامج يدعى EasyRes وهو تطبيق مجاني متوفر على متجر App Store. بعد مراجعة تعليقات المستخدمين لبرنامج EasyRes في متجر التحميلات، تبين أن التطبيق يتيح أيضا تغيير دقة شريط القوائم، و دقة الشاشات الخاريجية التي تم توصيلها مع جهاز Mac بجميع درجات الدقة الممكنة. بالإضافة إلى ذلك، يوفر البرنامج EasyRes أيضا أيقونة صغيرة في شريط القوائم Mac، من خلالها يمكنك تغيير دقة شاشة جهازك بسهولة لأي شاشة متصلة دون الدخول إلى إعدادات الجهاز، كما يوفر نافذة مباشرة لمعاينة الشكل الذي ستبدو عليه دقة الشاشة أثناء تحريك الماوس عليها.
بعد تثبيت البرنامج EasyRes على جهازك، تقوم بفتحه من مجلد "التطبيقات"، ثم النقر على الأيقونة الموجودة في شريط القوائم، بعدها سترى معاينة لدقة الشاشة في الوقت الفعلي. يكفي التمرير بمؤشر الماوس فوق الصورة المصغرة لعرض قائمة منسدلة تحتوي على جميع درجات الدقة المتاحة لشاشتك. و بنقرة واحدة، يمكنك تغيير دقة شاشة جهازك.
يقدم البرنامج EasyRes بعض خيارات التخصيص المثيرة للاهتمام. على وجه الخصوص يمكنك تمييز الدقات على حسب رغبتك. للقيام بذلك يكفي الولوج إلى قائمة Easy Res، و تحدد خيار "Edit Labels"، ثم انقر نقرة مزدوجة فوق "التصنيفات" لإدخال معرف لكل دقة. على سبيل المثال يمكنك تسمية الدقة 2560 × 1440 بكسل باسم "الدقة الرئيسية" ، و 1920 × 1080 بكسل باسم "Game X"، وفي الأخير تقوم بالنقر على "Save" لحفظ التغييرات.
يوفر البرنامج خيار بدء التشغيل عند فتح جهاز Mac. للقيام بذلك، يكفي النقر فوق رمز التطبيق في شريط القائمة ثم تحديد "تفضيلات"، و من القائمة تحدد خيار " تشغيل EasyRes عند تسجيل الدخول "، ثم أغلق النافذة لحفظ التغييرات.
الكاتب: سليمان المودن
from موضوع جديد لك https://ift.tt/2WadHTV
via IFTTT